-
これは例示で説明するのが最も良い方法だと思いますので、
以下に
tgif
スクリーンダンプページ
にある単一の文字列を生成するステップを紹介します。
- ゴールは、以下のように見える単一のテキストオブジェクトを作ることです:
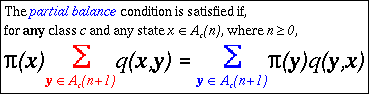
- フォントを Times に設定し、テキストサイズを 14 にし、
位置合わせは左に、色は黒にします。
- テキスト描画モードに入り、キャンバスをクリックして、
テキストの最初の行に以下を入力します:
-
"The partial balance condition is satisfied if,"
- "partial balance" をハイライト化します。それには、
"p" の左側を <ボタン1> をクリックして、
"e" の右側を <Shift><ボタン1> クリックします。
(<ボタン1> は、右手用のマウスなら左のマウスボタンです。)
- カラーメニューで "青" を選択します。
キャンバスの別の場所をクリックすると、
ハイライト化されたテキストの色が青に変わります。
- テキストオブジェクト内の任意の場所で再びクリックし、
編集を再開します。キーボードの "End"キーを打ち
テキストカーソルをあなたが入力した行の最後に移動します。
キーボードの改行キーか <Enter> キーを打ち、
同じテキストオブジェクト内に新しい行を開始します。
- 2 行目の文字列を入力します:
-
"for any class c and any state x in A(n), where n >= 0,"
- "any" の上でダブルクリックして
テキストスタイルメニューから Bold を選択します。
"c" を Italic にするために
"c" 上でダブルクリックして、
テキストスタイルメニューから Italic を選択します。
後ろのテキストをイタリックにするために、
"x" の左で <ボタン1> クリックして
キーボードの <Shift><End> を打ち、
テキストスタイルメニューから Italic を選択します。
そして "where" の上でダブルクリックし、
テキストスタイルメニューから Roman を選択します。
- 2 行目は 3 つ間違いがあります。
"in" は数式記号でなければいけませんし、
"A" には下付き文字が必要で、
">=" は数式記号に置き換える必要があります。
- まず、"in" の正しい記号は、<ESC>N です。
(どうしたらいいかは
Tgif のアクセント文字、数学記号の FAQ ページ
を見てください。)
"in" の上でダブルクリックして
フォントメニューから Symbol を選択し、
<ESC> キーと大文字の "N" を打ちます。
- ">=" の正しい記号は、<ESC>3 です。
">=" をハイライトさせて
フォントメニューから Symbol を選択し、<ESC> キーと
3 を打ちます。
- "A" の右をクリックして、
編集メニューのテキストサブメニューから InsertRightSubscript()
(右下付き文字挿入) を選択し、"c" を入力します。
下付きの外に出る前に、<Cntrl> を押しながら
キーボードの <下矢印> キーを 2, 3 回打ってみてください。
同じテキストブロック内でテキストカーソルが上付きと下付きの間を
移動するのがかると思います。
-
<右矢印> キーを 2,3 回打ち、下付きから抜けます。
<End> キーを打ち、<Enter> キーを打って
3 行目に進みます。
- フォントを Symbol にし、テキストサイズを 24 にし、
テキストスタイルを Italic にします。
- 以下の 2 行目の文字列を入力します:
- "p(x)Sq(x,y) = Sp(y)q(y,x)"
以下のようなものになるでしょう:
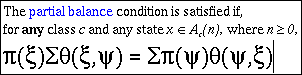
- x と y はかなり単純に修正します。
それらをそれぞれ選択し、そのフォントを Times に、
テキストスタイルを BoldItalic にします。
q とカッコも単純に修正します。
それらをそれぞれ選択し、そのフォントを Times に変更します。
- 最初の和の記号でダブルクリックして、テキストサイズを 34 に、
色を "赤" に変え、
2 つ目の和の記号でダブルクリックして、テキストサイズを 34 に、
色を "青" に変えます。
今後の両方の和の記号操作はほとんど同じですので、
赤の方に何をするかだけ紹介します。
- 赤の和の記号をダブルクリックし、
編集メニューのテキストサブメニューから InsertCenterSubscript()
(中央下付き文字挿入) を選択します。
"InsertCenterSubscript" メニュー項目は、
ハイライト化されているものが単一文字列の場合
(すなわち文字列が一つのフォント、一つのサイズ、一つのスタイルで、
一つの色である場合) だけ利用できます。
- フォントを Times に変更し、以下の 2 行目の文字列を入力します:
- "y in A(n+1)"
これだとフォントサイズが大きすぎることがわかります。
<Home> キーを押し、 <Shift><End> キーを押して、
テキストサイズメニューから 14 を選択します。
ここでは、<Home> と <End> キーは、
下付き文字内での操作になることに注意してください。
<Cntrl><下矢印> を 2, 3 回押して
テキストカーソルの移動を試してみてください。
この場合、テキストブロックは、上付き、下付き、
および和の記号から構成されています。
- "y" を BoldItalic に変更します。
"in" と下付き文字の追加は、
上のステップ 10, 12 に従ってください。
- 青の和の記号の方にもほぼ同様のことを行ないます。
残るただ一つの作業は、2 行目と 3 行目の間にある
大きいスペースを取り除くことです。
- 2 行目と 3 行目の間にそのような大きい隙間ができる理由は、
和の記号に、隠れた上付き文字があるためです。
そこで、3 行目を上に上げ、隠れた上付き文字を 2 行目に重ねてしまいます。
- 3 行目の先頭をクリックし、編集メニューのテキストサブメニューから
InsertVerticalOffset() を選択します。
そして入力画面内で "-24" と入力します。
これは、3 行目を上に 24 ピクセル上に上げます。
- オブジェクトの外の適当なところでクリックすれば終わりです !
|